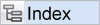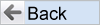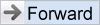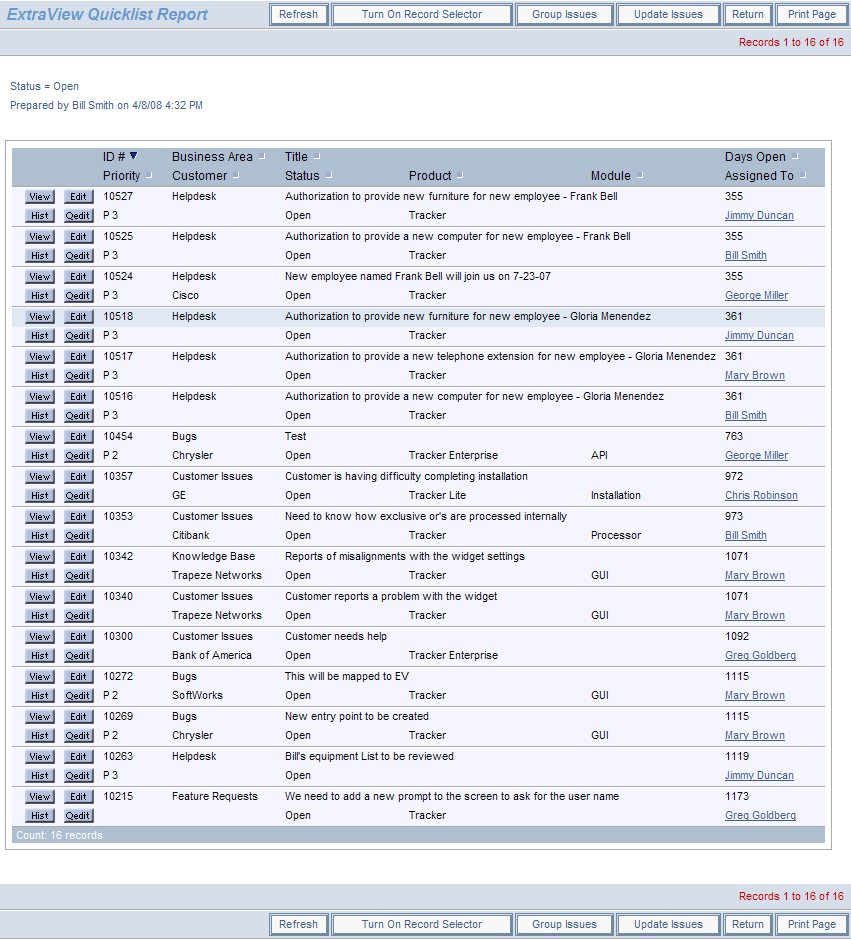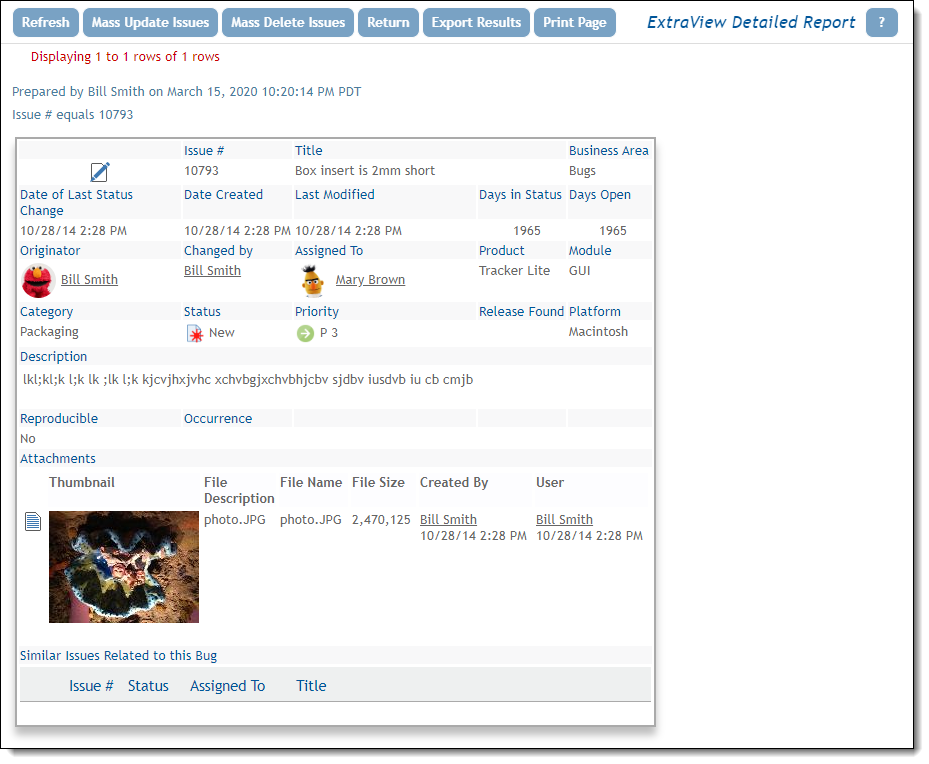ExtraView offers the user a number of different ways to query the database for results that match their search criteria. The query screen offers two primary methods in which to search the database, using the Standard Query Filters or the Advanced Query Filters. When you first enter the screen, you can click on the Query Options fold to see the full options.
Once you have created a set of filters, you can save these for future use, using the Save / Update Filters button.

The Standard Query Filter screen offers the ability to select from any of the filters displayed, and to use the combination of your selection as the filters to use to return results from the database. The results may be returned in the form of a Quicklist or a Detailed Report. The format of these reports are fixed by the Administrator, and may vary across your system, according to the Business Area within which you are working. The output of the Quicklist or Detailed Report that you produce can be set to your browser, to Text, to Microsoft Word, Microsoft Excel, or Adobe PDF using the Report Output Directives.

With the Advanced filter screen, you set up each filter individually, first selecting the field name, next the operator and then the value for filter. Note that operators are sensitive to the type of field. For example, with a list type field, you can select either equals or not equals as the operator, whereas with a numeric field, you can also select operators such as greater than or less than. It is also important to note that you can also select a conjunction between advanced filters. Typically this is used to select and or or, but can also be used for database operators such as union, intersect and minus.QuickList Output
A Quicklist is a summary of the most important fields in your installation, similar to the example below:
To Run a Quicklist Report
- From the Query screen, select query filters from any of the dropdown lists, or enter values into any of the available text fields
- Click the Run Report button. (Note that the default selection is to run the Quicklist report)
- Note that you can click on column titles to re-sort the report. If your administrator has given you permission, you may also have access to View the detailed report of an issue, Edit an issue, Delete an issue, view the History of an issue, or edit the fields of an issue directly on the report with the Quickedit button. These are available when you see these buttons:




- With permission from the administrator, you may also group issues together or update the entire set of issues on the report
- Note that the query filters used are displayed at the heading of the report.
Detailed Reports
The Detailed Report contains most, if not all of the information about each issue. The report might be similar to the following, but displaying fields pertinent to your site.
To Run a Detailed Report
- From the Query screen, select values from any of the dropdown select lists or enter values into any of the available text fields
- Select the Run Detailed Report option in the report options section
- Click the Go button.
Report Output Directives
Prior to producing a report, you may decide from among the following output options:
- Browser: The report is output directly to your browser
- Microsoft Excel (Plain Output): The report is output directly to a spreadsheet. The data is organized in one row per issue, and is purposely unformatted so you may easily use Excel functions on the output
- Microsoft Excel (Formatted Output): The report is output to a spreadsheet, but as much of the formatting as possible is preserved, so the report will look similar to the output to a browser window
- Microsoft Word: The report is output directly to a Word document
- Adobe PDF (Portrait): The report is output directly to an Adobe Portable Document Format in portrait mode
- Adobe PDF (Landscape): The report is output directly to an Adobe Portable Document Format in landscape mode
- Text: The report is output directly to a simple text document.
Note that charts may be output only to the browser.
To Choose an Output Format
- From the report options, choose an output format from the dropdown list provided
- Select desired report option and parameters
- Run or Save report as needed.
Reference
Additional information: http://docs.extraview.com/extraview-200/end-user-guide/querying