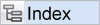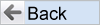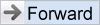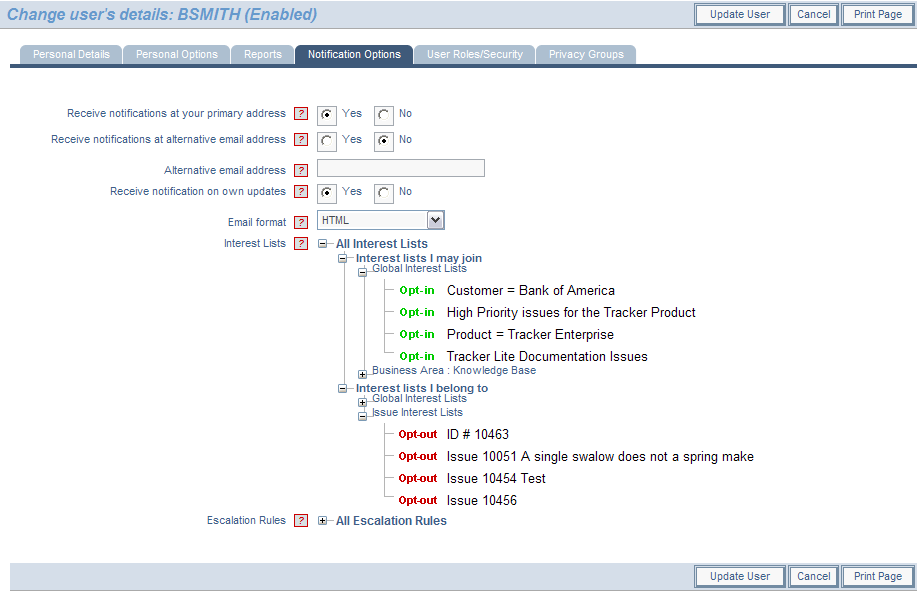ExtraView has a number of email notification features designed to facilitate maximum group and inter-group communication about changes to issues in the database. To control your own email options, click on the Account: option on the navigation bar and access the Email tab within your personal options.
Email Features
- Notify of Own Updates
- Select Email Format
- Disable Automatic Email
- CC Mail
- Email Templates
- Scheduling Reports
- Scheduling Meetings
Your Notification Options
ExtraView provides automatic email notifications (detailed reports) to users connected with an issue, each time an issue record is inserted or updated. There are also provisions for issues to be escalated automatically, depending upon criteria established by your administrator.
Turning your Email Notification On and Off
Emails may be received at one of two email addresses. The primary email address is set on the Personal Details tab of the user administration screen. The alternative email address and the switches to turn notification on and off are on the Notification Options tab. Use the radio buttons to turn email on and off at both email addresses. To suppress email notification to oneself when you are inserting or updating an issue, change the radio button selection from Yes to No.
Select Email Format
You may choose to display incoming email in any of four formats: HTML, Plain Text (full), Plain Text (brief) and Plain Text (very brief). HTML and Plain Text (full) displays the entire email, Plain Text (brief) shows just the key fields. Plain Text (very brief) shows only the fields that changed. Pull down the Account: menu and click the Notification Options link from the menu bar. The Change a User's Details screen appears. In the email format dropdown menu, select the desired format. Click the Update User button when done.
Disable Automatic Email
To disable automatic email generation for the other automatic recipients, simply uncheck the Generate Email checkbox found at the bottom of each issue's Add or Edit screens. Note that your administrator may not have given you permission to use this function.
CC Mail
Use the CC Mail feature to send a "one-time" email notification to a particular ExtraView user. Click the "people" icon and then select the desired user name from the popup window that appears or type in user's names or email addresses. To view the complete current list of email recipients, click the icon, and the full list will appear beneath the CC Email entry field. Once again, your administrator may not have given you permission to use this feature.
Email Templates
The custom email feature allows the ExtraView user to send batch email notifications (using templates or custom mail) to a list of email addresses generated by means of filters. Although the feature was designed to allow custom emails to be sent to addresses associated with issues in relationship groups, it can be set to work with whatever set of filters the organization requires. For example, an organization might decide to have internal users (who create customer issues in ExtraView) always enter the customer's email address in an email text field that can be made to appear on the Add Issue screen layout. If someone in customer support or marketing wants to send batch mail to all customers associated with a certain set of issues, the ExtraView user can drill down to a given issue's edit screen, and then click the Email button to activate the feature, select filters to generate the email list, select a template, or write a custom mail, and then send the message.
To Create Custom Email
- Click the Edit button associated with the issue you would like to view
- Click the Email button from an appropriate Issue's Edit screen
- Select desired filters, and click the Generate List button. The list of emails for the batch mail will appear in the Email Address log area
- Choose an email template from the pick list, and the template text populates the Template Text log area
- To create custom mail, type the desired content into the Template Text area. You may use the session variable $$ on either side of a database name (e.g., $$CATEGORY$$) and the value selected in the original issue will populate the email text
Note that the database names selected for use within the email tags must be fields that appear on the add layout, else they won't return any data. Once custom mail has been sent, the email is appended to the original issue as an attachment. The list generation filters can be specified differently by adding any field's database name to the Custom Email layout screen.
Scheduling Reports
If your administrator has enabled the feature, you may schedule a report for email delivery to any number of ExtraView users. You can only schedule the report once it has been saved. You edit the report, and press the Schedule Report button in the menubar. Reports may be scheduled hourly, daily, weekly or monthly. An important point is that you can enable and disable a report for the scheduled delivery, without deleting the report or its schedule.
You add the users to whom you want the report to be delivered to the schedule. You may set the subject line and a body for the email notification that accompanies the scheduled report, which is delivered as an Adobe PDF document.
Scheduling Meetings via Email
If your administrator has configured the feature, you will be able to schecule a meeting in other user's calendars via an interface that uses email notification. Your issue will most probably ask for who the participants are, when the meeting is to take place, and what its duration will be.
Reference
Additional information: http://docs.extraview.com/extraview-200/end-user-guide/email-notifications