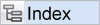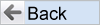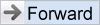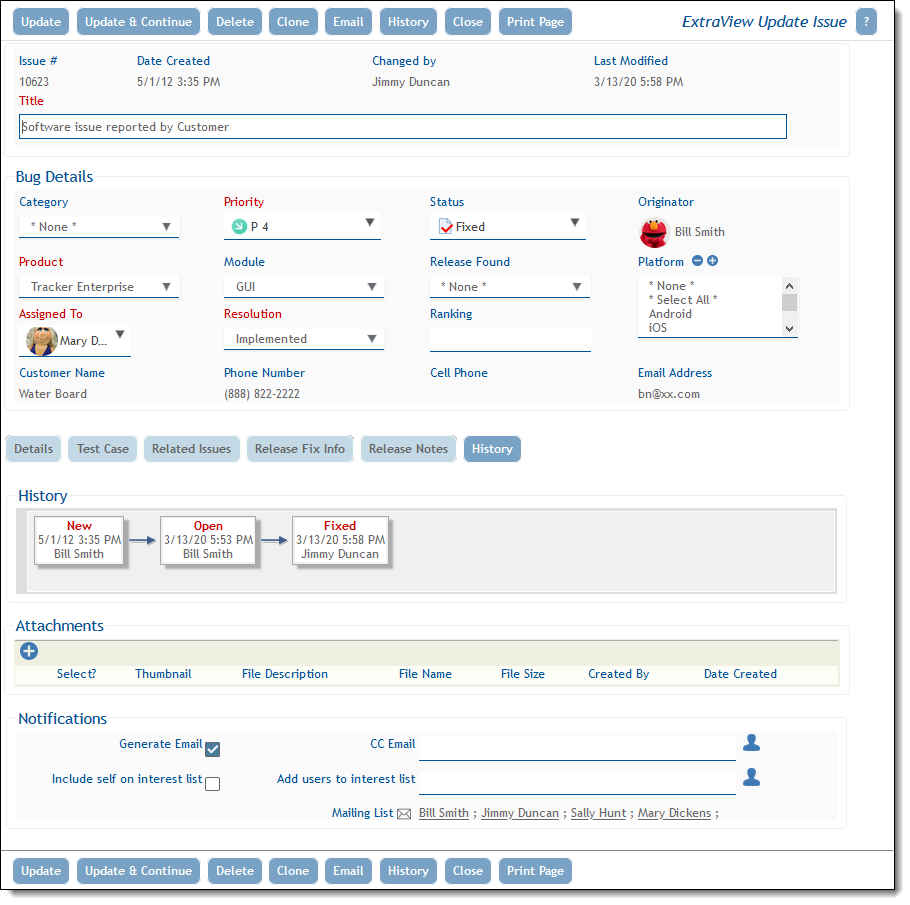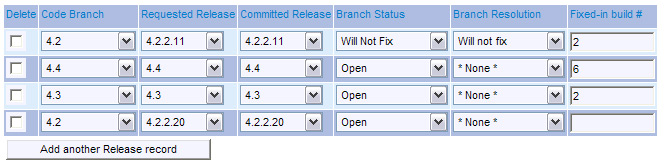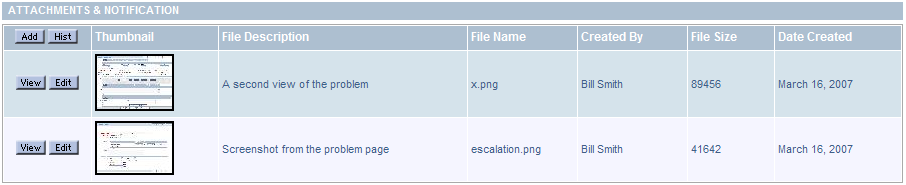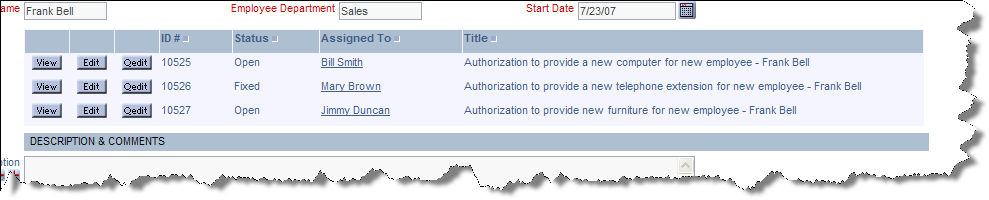Editing and updating an issue that has been entered into the database allows you to add information, update the status of an issue, change incorrect information, or view the history of changes for the issue. If configured by your system administrator, you will also be able to manage groups of related issues. Once again, note that the actual fields on your installation will have been set by your administrator and therefore the screen may not look the same as in the example.
Related topics covered in this section include
- Adding Another Repeating Record
- Adding Attachments
- Special Field Types
- Subscribing to Interest Lists
- Viewing Issue History
- Cloning an Issue
- Relationship Groups
- Email Templates
To Edit an Issue
Navigate to the Edit Issue screen (the screen can be accessed from many places including - Home screen folders, Email Notification, Add Issue Summary, Quicklist Report, Detailed Report, Summary Report, Custom Reports).
- Click the Edit button associated with the issue you would like to edit
- Make any changes or add any information as required
- Click the Update button to add changes to the database
Adding Another Repeating Record
When you are editing an ExtraView Issue you may have the opportunity to add another repeating record to an existing issue. For example, if you are tracking software defects, you may want to track the issue against more than one release or version in which the issue is found. The specific fields available may differ from installation to installation.
To Add Another Repeating Record
- From the Edit screen, click the Add Another Release record button and select values from the list or enter information as necessary on each row of the repeating record
- When you are finished with this change and any others, click the Update button
Adding Attachments
ExtraView gives you the ability to add file attachments to any ExtraView issue. Attachments can include anything from a screenshot to a document. You can attach an unlimited number of files of any type to any given issue. Each file may be up to 2GB in size if your database is Microsoft SQL Server, or 4GB in size if your database is Oracle. The size of attachments when the underlying database is MySQL is determined by your administrator.
To Add An Attachment
From the Edit screen, click the Add attachments button.
- Browse your local drive or network for the file you would like to attach, and then double click on the file name.
- Enter a description, and then click the Save button.
- Note that there may be a Hist button from where you can view the history of adding, deleting and viewing attachments for the issue.
Special Field Types
There are several special field types that you may see when using ExtraView. For example, the Status field may be displayed as follows, allowing you to select the status you want to transition an issue into by clicking on a button.

This field type displays a quick view of the history of an issue. This is independent of the more complete view of history that is available to most users from the edit screen.

Interest List
Interest lists allow non-owners or originators to follow the state of an existing issue by providing these individuals with automatic email notifications. You can use the Include self on interest list checkbox to add yourself to the interest list to always receive notification when the issue is updated.
View Issue History
ExtraView retains a complete record of all changes to every issue. This allows you to audit the history of changes from the time the issue is first entered until final closure.
To View Issue History
Note that you will see the most recent record first, with successive changes to each field reflected in red or another color selected by your administrator.
- Click the Edit button associated with the issue you would like to view
- Click the History button located at both the top and bottom of the Edit screen
Clone an Issue
ExtraView gives you the ability to clone an existing issue into an entirely new issue. ExtraView will assign this new issue its own unique ID and give you the ability to manage it independently of the original issue. This feature is useful if there are a number of very similar issues that require only a small change in order to differentiate. When you clone an issue, a comment is automatically added to the old and new issues, to show the cloning details.
To Clone an Issue
Note that the new issue will replace the previous issue in the edit window and changes can be made immediately.
- Click the Edit button associated with the issue you would like to view
- Click the Clone button located at both the top and or botton of the Edit screen
Related Issues
A Relationship Group is a grouping of issues within the system for the purpose of keeping track of similar or related items, and to allow the status of all the related issues to be updated as a single action.
To Add an Issue to a New or Existing Relationship Group
- Click the Edit button associated with the issue you would like to view
- There may be differing information requested when you want to add an issue to a relationship group.Typically it involves providing the ID of the related issue
- Often issues are related together automatically with a process defined by your administrator
- Once you have made any changes, press the Update button
To Create a Relationship Group from a Quicklist or Custom Report
- From a given Quicklist or Custom Report results screen, click the Group Issues button
- Enter a new group title, and select the group owner from the list of ExtraView users
- View listed issues, select one to be the parent, and check the boxes associated with the individual issues that you would like to add to the group as children of the parent issue. Note that grayed out issues are those that already belong to an existing Relationship Group
Updating Relationship Groups
Once a relationship group has been created, and issues have been associated with it, ExtraView will notify the user of the existence of related issues each time you do an issue update, and give you the opportunity to make batch-level status changes, as needed.
- Edit the status of a given issue as desired, and click the Update button. A new screen will appear, giving you several batch options
- View related issues as desired, by clicking on the View button
- Check appropriate boxes to update the status and / or resolution for each issue in the group
- You may enter a single comment, to be automatically added to every issue in the relationship group
- Click the Save button
Email Templates
The custom notification feature allows the ExtraView user to send email notifications using a pre-defined template, to one or more persons. For example, if you are in customer support or marketing and want to send email to all customers associated with a certain issue or set of issues, you can drill down to a given issue's edit screen, and then click the Email button to activate the feature, generate the email list, select a template, or write a custom mail, and then send the message.
To Create Custom Email
- Click the Edit button associated with the issue you would like to view
- Click the Email button from an appropriate Issue's Edit screen
- Select desired filters, and click the Generate List button. The list of emails for the batch mail will appear in the Email Address log area. This feature may not appear on your installation
- Choose an email template from the pick list, and the template text populates the Template Text area
- To create custom mail, type the desired content into the Template Text area. The administrator may have created the template to include values from the current issue, by using $$ on either side of an ExtraView database name (e.g., $$CATEGORY$$). If you see this or something similar within the email you are about to generate, the value of the CATEGORY field in the original issue will be substituted into the email text when it is sent
- Note that the database names selected for use within the email tags must be fields that appear on the add layout, else they won't return any data. Once custom mail has been sent, the email is appended to the original issue as an attachment. The list generation filters can be specified differently by adding any field's database name to the Custom Email layout screen.
Note that many of these features must be enabled through the Grant Security Privileges section by your ExtraView Administrator.
Reference
Additional information: http://docs.extraview.com/extraview-200/end-user-guide/managing-issues/editing-issue